Merhaba Arkadaşlar;

Bu yazımızda, Adobe Fireworks CS4 programını kullanrak bir klasör ikonu oluşturacağız. Her zaman olduğu gibi, adım adım ilerleyeceğiz ve sonunda güzel bir klasör ikonu çizmiş olacağız.
1.Adım
Klasörümüzün iç kısmını oluşturmak ilk adımımız olacak. Vector araçlarından Rounded Rectangle aracı ile, kendinize aşağıdaki resimde göründüğü gibi bir şekil çizin. Şeklinizi, eğer isterseniz, seçili durumda iken üstündeki sarı noktaları hareket ettirerek, kenarların yuvarlatılma oranlarını değiştirebilirsiniz.



2.Adım

Bu adımda, klasörümüzün sol alt köşesine, tekrar Rounded Rectangle aracını kullanarak bir şekil daha ekliyelim.
Ekledikten sonra, oluşturduğumuz 2 nesneyi birleştirip tek bir nesne elde etmek için, 2 nesne de seçili durumda iken Modify>Combine Paths>Union komutunu verelim.

3.Adım
 Nesnemizin sağ köşelerindeki yuvarlamayı iptal edeceğiz. Bunu yapmak için, nesnemizden daha yüksek herhangi bir dikdörtgen çizelim. Çizdiğimiz dikdörtgeni, soldaki şekilde görüldüğü gibi sağ köşelerin üstüne getirin ve Modify>Combine Paths>Punch komutunu verin.
Nesnemizin sağ köşelerindeki yuvarlamayı iptal edeceğiz. Bunu yapmak için, nesnemizden daha yüksek herhangi bir dikdörtgen çizelim. Çizdiğimiz dikdörtgeni, soldaki şekilde görüldüğü gibi sağ köşelerin üstüne getirin ve Modify>Combine Paths>Punch komutunu verin.

Artık köşelerimizi de hazır.
4.Adım
Artık 2 boyutlu olarak klasörümüz hazır. Fakat biz 3.boyut hissi de vermeliyiz. Bu hissi uyandırmak için, nesnemizi seçin ve Skew Tool ve Distort Tool yardımı ile aşağıdaki şekillerdeki gibi 3B hissi vermeye çalışın.



5.Adım
 Nesnemizi klonlayın.(CTRL+SHIFT+D). Klonu, klavyenizin ok tuşlarına birkaç kere basarak biraz sağa öteleyin. Sonrasında klon nesnenize bir yatay Linear gradient efekti uygulayın.
Nesnemizi klonlayın.(CTRL+SHIFT+D). Klonu, klavyenizin ok tuşlarına birkaç kere basarak biraz sağa öteleyin. Sonrasında klon nesnenize bir yatay Linear gradient efekti uygulayın.
Linear Gradient uyguladıktan sonra, renklerini değiştirmelisiniz. Sol Rengi #000000 (Beyaz) , Sağ rengi ise #999999 yapın.


6.Adım
Artık klasörümüzün dış kısmını çizmek için hazırız. Dilerseniz, Layers Panelinde katmanınızın yanındaki göz simgesine tıklayarak, daha önce çizdiğiniz şekilleri görünmez yapabilirsiniz.Sizin tercihinize kalmış.Ancak az önce oluşturduğumuz Katman’ı kilitlemenizi kesinlikle öneririz ki yaptıklarımızı yanlışlıkla değiştirmeyelim. Bunu yapmak için de, katmanın yanındaki boş alana tıklayın. Bir kilit simgesi oluşmalı.

Yeni bir katman oluşturmak için de, Layers panelinin altındaki “+” simgesine tıklayarak yeni bir katman oluşturun.

7.Adım
Layer 2’yi seçin ve 1.katmandaki ile aynı yükseklikte fakat yarısı kadar genişlikte olan bir yuvarlatılmış diktörtgen (Rounded Rectangle) çizin. Sağ taraftaki yuvarlatılmış köşeleri iptal etmek için ise 3.Adım ‘da uyguladıklarımızı tekrar uygulayın.



8.Adım
 Dış kısmın sol üst tarafına küçük bir yuvarlatılmış dikdörtgen ekliyoruz. Çizdikten Sonra , 2 nesnemiz seçili durumda iken Modify>Combine Paths>Union komutunu uygulayarak nesnelerimizi birleştiriyoruz.
Dış kısmın sol üst tarafına küçük bir yuvarlatılmış dikdörtgen ekliyoruz. Çizdikten Sonra , 2 nesnemiz seçili durumda iken Modify>Combine Paths>Union komutunu uygulayarak nesnelerimizi birleştiriyoruz.

9.Adım

Dış kısmı bitirmeden önce, son eklediğimiz küçük dikdörtgenin alt kısmındaki geçişi biraz daha yumuşatacağız. Zoom Tool ‘dan yardım alarak, belirttiğimiz kısma yakından bakıyoruz ve resimde görüldüğü şekilde, Subselection Tool yardımı ile, şekildeki mavi kareleri hareket ettirerek buradaki geçişi yumuşatıyoruz.
10.Adım
Zoom Tool‘a çift tıklayarak, tekrar normal görünüme geçiş yapalım. Şimdi, daha gerçekçi bir görünüm elde etmek için, dosyamızın dış kısmını eğeceğiz. 4.adımda iç kısma uyguladığımız işlemin aynısını uygulayacağız. Resimleri inceleyelim


11.Adım

Artık, klasörümüzün dış kısmı da bitti. Bundan sonra yapmamız gereken, gerçekçi bir hava katmak olacak. İç kısma yaptığımız gibi, dış kısmı da klonlayın(CTRL+SHIFT+D) ve oluşan klonu birkaç piksel sağa öteleyin.
Oluşan klona bir Radial Gradient uygulayın. Doğrultusu olarak da sol üst köşeden sağ alt tarafa doğru bir geçişi olsun. Sol renge #FFCC33, sağ renge ise #FF6600 değerini verin.
12.Adım

Parlak bir 3B hissi vermek için, son oluşturduğumuz klonu tekrar klonlayın ve yaklaşık 3 piksel kadar sağa öteleyin. Bu yeni klonu düz beyaz renk ile doldurun. Şimdi de beyaz klonu klonlayın ve oluşan klonu düz siyah renk ile doldurun. Bunun gibi detaylar oluşturabilmek için, zıt renkler (beyaz ve siyah gibi) kullanmanızı öneriyoruz. Böylece detaylara konsantre olabilirsiniz. Parlaklık efektini verebilmek için, siyah klonumuzu da yaklaşık 3 piksel kadar sağa öteleyin.
13.Adım

Bu adımda, Siyah klonu beyaz klon ile “Punch” komutu ile birleştireceğiz. Solda kalan beyaz alan, bize parlaklık efektini verecek. Fakat Punch komutunu vermeden önce, siyah klonu, istemedeğimiz beyaz kısımları da yok etmek için biraz değiştirmemiz gerekecek. Aşağıdaki resimdeki işaretli noktalara bakalım.

İşaretlinmiş noktalarda siyah kısımları beyaz kısımları örtecek şekilde, Subselection Tool yardımı ile oynatın. Resimdeki gibi sonuca ulaştığınızı düşünüyorsanız, Zoom Tool ‘a çift tıklayarak normal görünüme dönün. Artık Punch komutunu uygulayabilirsiniz. Beyaz ve Siyah klonları birlikte seçin ve Modify>Combine Paths>Punch komutunu verin. Oluşan beyaz kısmın Opacity değerini %40 yapın.
14.Adım
Bu adımda, Klasörümüzün dış kısmının sağ tarafına 3 adet dikey çizgi ekleyeceğiz. Rectangle Tool ‘u seçin. Renk dolgusu olarak Linear Gradient verin. Renk değerleri olarak ise, 2 adet koyu turuncu renk girin. 1 piksek genişliğinde, klasörün yüksekliği kadar yüksekliğe sahip bir dikdörtgen çizin. Sonra bu çizdiğiniz dikdörtgeni 2 kere klonlayarak dikdörtgenin yanına doğru sürükleyin.

15.Adım
Üst tarafa bir ışık düşürelim. Bunun için, en üstteki katmanı (Gradient ile doldurduğumuz) klonlayın.(CTRL+SHIFT+D). Oluşan klonun dolgu rengini düz beyaz olarak değiştirin. Daha sonra, bu katmanın üzerine büyükçe bir daire çizin. Düz beyaz katman ile daireyi birlikte seçin ve Modify>Combine Paths>Punch komutunu verin. Oluşan beyaz kısmın görünürlük (opacity) değerini %25 yapın.




16.Adım
Şimdi de, Klasörümüzün iç kısmına bir ışık düşüreceğiz. Öncelikle, Layer 2 ‘yi gizleyelim ve layer 1 ‘i görünür yapalım. Layer 1’deki kilit simgesini de kaldıralım. Katmanlar panelininin görünümü aşağıdaki gibi olmalı.

Şimdi, en üstteki katmanı (gradient dolguya sahip olan) klonlayın(CTRL+SHIFT+D). Oluşan klonu, düz beyaz renk ile doldurun ve şekildeki gibi, beyaz dolgudan istemediğiniz kısımların üzerine gelcek şekilde bir çember çizin. 2 Nesnemiz de seçili iken Modify>Combine Paths>Punch komutunu verin ve kalan nesnenin görünürlük değerini %25 yapın


17.Adım
Layer 2’nin görünür yapın. Artık klasörümüzün nasıl göründüğünü görebilirsiniz.

İsterseniz, opsiyonel olarak klasörünüze bir metin girebilirsiniz.
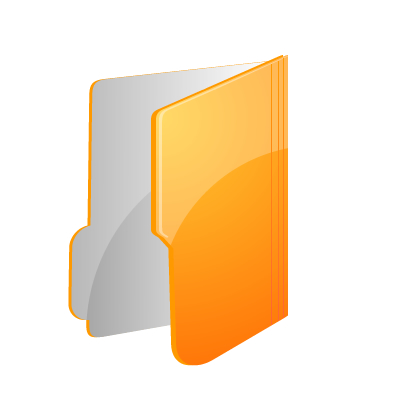
mhb güzel çalışma benim bi sorunum war.
fireworks CS4 rectange tool da sorunum war. properties in içinde w h x y koordinatları öncedne göreünğyodu şimdi yok oldu onu tekrar nası görüntüleyebilirm.
Üstteki Menülerden Window > Properties komutunu vererek Properties panelini(bahsettiğin şeylerin yer aldığı panel) gösterebilirsin
size bu msjı attıktan kısa süre properties kısmının başında minicik okları farkettim.. bu minik okları da tesadüfen tıkladığım sorunumu çözdüm. cvp yazdığınız için çook tşkler. =)